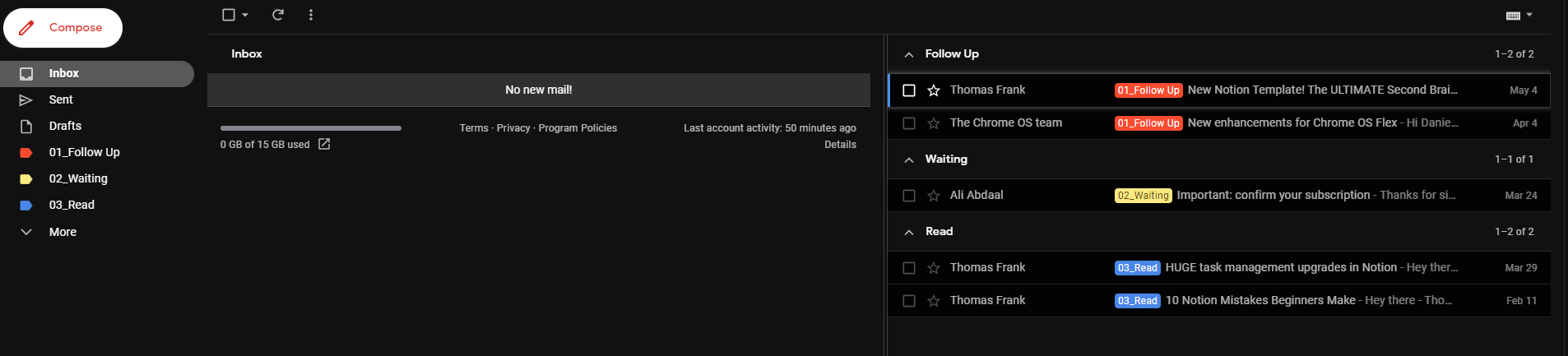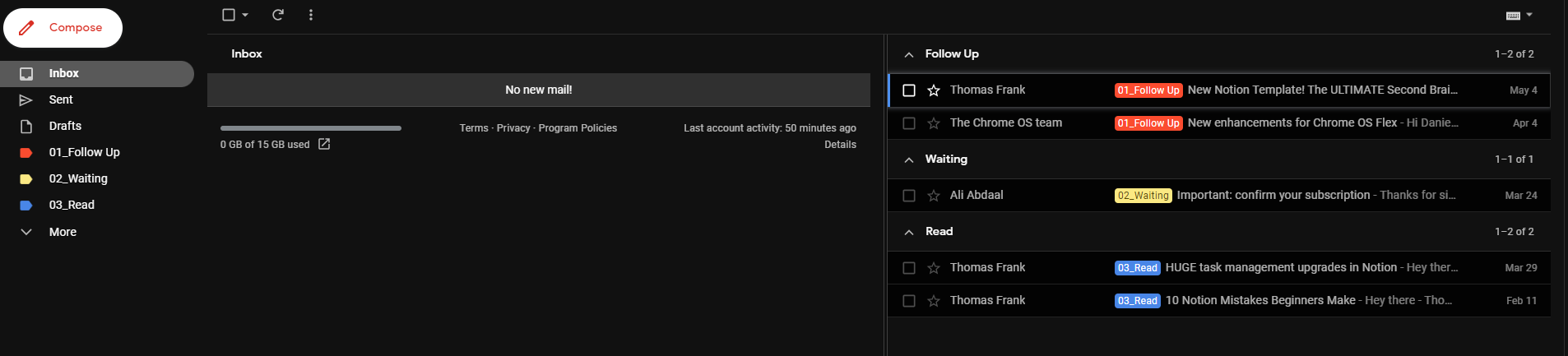Getting Things Done with Zero Inbox
getting things done was a game changer for me when I discovered it. It is plain simple but so effective, that's why I want to share this method with you.
I will also explain my zero inbox method for project managers. There are a lot of guides out there for the zero inbox method, however, I want to provide you with the full package so you don't have to search for your own.
as mentioned in previous posts, the company I work for uses Google Workspace. This makes the zero inbox method very powerful.
After reading the following you will be able to establish this method by your own.
if you on Outlook or anything else: Don't worry, the basics are the same! However, the step-by-step guide can be skipped.
What is Getting Things Done?
Getting Things Done is a method developed by David Allen. The key message for me is: if the task takes less then 2 minutes to complete, then do it right away.
if it needs more time or has more than one step, do it later. This means for me I will schedule it.
in my opinion there is one big reason why this approach changed my work life completely: it forces me to think about the task I need to do.
if the activity takes less than 2 minutes I will do it right away. I overcome procrastination by showing myself that this is an easy, not time consuming task.
another important thing for me is the scheduling. This helps me to reserve a slot in my calendar to really get the task done.
with all the meetings everyone has today it is hard to get some time for my own tasks. If my calendar is blocked, people are more likely to ask me about a free spot. This puts me back in the driving seat, meaning, I can decide if the topic is important for me or not.
A small Guide to Getting Things Done
this is not the official version as it is a little bit more simplified.
workflow by the author; feel free to download it!
What is Zero Inbox?
everyone knows that person at the office with thousands of unread emails!? I was one of them a few years ago.
During the day I scanned my mails a couple of times to not miss something. Searching for a specific email was a nightmare as well! Sound’s familiar?
the method Zero Inbox solved those issues and was the next step to my personal workflow. At first I did it with Microsoft Outlook and their folder system. However, Googles Workspace did put this to another level. Why? Because of shortcuts and labels.
as I entered the Google Workspace back in 2019 I thought I was screwed. I thought that my system is useless cause it was based on Outlook. However, thanks to Jeff I found a very nice workflow. I got even faster with shortcuts. I used a lot of labels to stay organized but I made one big mistake!
Why is this method working well?
the main benefit for me is the fact that I only have 4 categories (kind of, you will see later on, that this is not entirely true...) for mails, that’s it.
the first one is the “Follow up” category. Every time I have to be the one that needs to be active I label this email as follow up mail. For example I have to do a calculation or do some planning.
the second one is the “Waiting” category. Every time I send out an email where someone else has to take action, this label will be applied. For example I need a test result from someone.
the third category is the “Read” category. If I receive an interesting email with content I want to read I put this label on. It is not important but I want to check the mail when I have a few minutes to spare.
the last one is the “archive”. This is not a label but also important. All the mails which I receive and are needed for my work go there. Once I am done with the follow up or waiting mails they all got there. Some emails go there right away.
however, labeling the mails is not enough. I have a time blocker each day to go through these mails.
What do I do in addition to stay organized?
the labels I just mentioned weren’t enough to keep my inbox organized. I wanted to find stuff quicker then just with search terms. I wanted to have dedicated labels for specific topics.
this is were I made the big mistake. I created a label for each topic I had. This resulted in 35+ labels at the beginning and 40+ after a couple of months. My sidebar was loaded.
so I took a step back and tried to simplify this. I just created labels for the overall topics. It is basically a matrix with 3 dimensions:
1st: Project Dimension - which project is it related to?
2nd: Topic Dimension - is the topic related to process or hardware?
3rd: Customer Dimension - which customer is affected?
I will bring up a post where I go more into detail on this reflecting the difference between labels and folders within the Google Workspace. Meanwhile, check out my article about my folder structure for G-Drive.
How to set up Zero Inbox in your Gmail-Account
there are a few steps to be done to get everything working flawlessly. Here is how it will look after the changes:
After you have applied these steps the way you work will be changed completely. Let's start:
first of all, open Gmail
click on the icon that opens up the settings [1.]
click on see all settings [2.]
go to the advanced tab [3.], enable the auto-advance option [4.] und save changes [5.]
do step 2 and 3 again to get into the settings again
stay on the general tab
enable reply all [6.] (not neccessary but a good tip) and put auto-advance to go to the next (newer) conversation [7.]
also enable keyboard shortcuts [8.] (this will boost your speed!)
hit the save button
there is no big change yet - this will be the next part!
step 2 and 3 all over again
now you will add three labels like shown (you can change the naming but you have to memorize it!)
this time no saving needed, just switch to the inbox tab [9.]
change the inbox to multi inbox [10.], insert the labels [11.] you just created beginning with
l: [label]change the page size to 10 [12.] (I don’t know why it is 9, you can leave that if you want to)
change the position of the inbox to right [13.]
check no split or deactivate the reading pane [14.]
deactivate the markers [15.] (you won't need them once your setup is done)
also deactivate the filters [16.] and hit save [17.]
now it is looking completely different and you can follow the rules from above:
“Follow up” for your action items
“Waiting” if you expect an answer
"Read" if you want to read the mail in the future
Apply the labels “Follow up”, “Waiting” and so on, to the last 400 mails. For the rest of the mails: Mark them and archive them. It is very unlikely that you will need the rest of the mails at all.
let me know if this helped you for your daily workload on emails!
thank you for your time,
daniel